どうも、太陽です。(No3)
ブログを読むのが面倒くさくて、YouTube動画をみたい方は以下からどうぞ。
 悩み人
悩み人Windows7パソコンはもう期限切れでサポートないから、処分するか!



ちょっと待ったぁ!
その古いパソコンをまだ延命させたくない??
実はLinuxというOSを入れれば復活させることができるんよ!
OSにはWindows、Mac、Linux、ChromeOSがあります。
そのうちの無料のOSであるLinuxをインストールすれば古いパソコンを復活させることができます。
Windows7、または今後古くなるであろうWindows8パソコンが対象です。
ただし、Linuxパソコンの場合、ググることができないと使いこなせません。
ググるか、誰か身近に教えてくれる人がいる場合のみ、挑戦してください。



PCを有効活用すると、お金をかなり節約することができるので、節約ミニマリストにとっては必須事項だね。
ちなみに、メモリが4GBでもLinuxは動きます。
(快適かどうかは別です)
そのやり方を説明するので、興味がある人は続きを読んでください。
1 BIOS設定がまず必要。
まず、BIOS設定が必要です。
BIOS設定の関門を通らないと、Linuxをそもそもインストールできません。
ここは各自、ググるなどして解決してください。
(詳細に教えられなくて申し訳ない)
なぜかというと、以下の理由があるからです。
デルや富士通やNECやVAIOなどによって、BIOS設定が微妙に変わってくるので、「一概にこうだ!」とは言えません。
BIOS設定が終わったら、次にすることはLinuxOSのインストールです。
2 LinuxOSをインストールするには?
LinuxOSをインストールする際、以下の方法があります。
サイトからOSをダウンロードしてDVD−Rなどに焼くか、8GBのUSBメモリなどに焼くか、です。
Linuxにはディストリビューションがかなりたくさんありますが、初心者にはUbuntuがオススメです。
もしくは、雑誌についているUSBメモリやDVD-ROMを使えば、わざわざ焼く必要もありません。
で、インストールの仕方とUSBメモリへの焼き方とBIOS設定の説明は以下の雑誌に詳しく書いてあるので省略します。



Windowsユーザーから乗り換え組にはピッタリの内容じゃないかな。
(この雑誌を買えば、Ubuntuがある程度は使えるようになるかと)
しかし、以前は、上記の雑誌が一押しだったのですが、今では以下の雑誌が一押しです。



この雑誌が一番のお勧めかぁ!



もしくは5年保証版の上記の雑誌の前のバージョンのOSもある。
雑誌は既に売り切れで、中古は高値がついているね。
(Kindle版だと、USBメモリがついていません)
「日経Linux(リナックス) 2020年7月号」(これは買わなくていいです)
僕は5年保証のOSを使っているので、毎年Ubuntuをインストールし直す手間がなく、便利です!
「日経Linux 2022年7月号」の雑誌のバージョンのOSを入れて、5年保証で使っています。
と書いてきましたが、一番のおすすめの雑誌が売り切れで、中古しか残っていないです。
で、以下の雑誌が、USBメモリの作り方がきちんと載っているので、お勧めになります。
ちなみに、日経Linuxは残念ながら、2014年1月で休刊になります。
3 OSをインストールし終わったら。
OSをインストールし終わったら、初期設定が必要であり、設定してください。(ググるなど)
日本語版のUbuntuをインストールしたら、日本語設定に既になっているかもしれません。
なってない場合、日本語ソフトをインストールして設定する必要があります。
(Mozcの設定)
各自、ググってください。
SKYPEやFirefoxなどのソフトをインストールする必要があります。
(LINEはGoogleChromeを使えば、以前は使えましたが、最近はバグっており、なぜか僕の場合?使えない(悲))



DiscordもZoomもSlackも、VLCメディアプレイヤーも使えるね。
LibreOfficeというMS-Officeの無料版みたいなもの(Word、Excel)も使える。
雑誌にいろいろなソフトが載っているので、各自、インストールして試してみてください。
Linuxはコマンドを打ち込んでも操作できます。
● Ctrlキー + ALTキー + Tキー を押し、ターミナルを開きます。
そしたら、以下のコマンドを定期的に(1週間に1回くらい?)打ち込んでください。



言わば、Windowsのアップデートと似たようなものだね。
「 sudo apt-get update 」
これを入れたら、パスワードを求められるので、入れて、続けてください。
「 sudo apt-get upgrade 」
次に、上記を入れて、続けて、Yesと答えると、続行されます。
たまにUbuntuを使っていると、この操作のときにバグが起きることがあります。
そこはググって解決してください。これは初心者にはきついかもですが。
上記の2つを一気にまとめてこなしたい場合は以下をいれてください。
「 sudo apt update && sudo apt upgrade 」
Windowsのアップデートはやたら長い上に、バグが起きることもあり、イライラさせられました。
ですが、Ubuntuの場合、時間が短く、イライラさせられません。
ハードディスクの容量を知りたい場合は以下のように行ってください。
左下のところ(検索ワード入力欄)から、「baobab」と入力すると、表示されます。
スクリーンショットを撮りたい場合は以下のように行います。
左下のところ(検索ワード入力欄)で、「スクリーンショット」と入力すると、使えます。
Linuxはウイルスが入りにくいですが、ウィルスソフトも一応、あります。(ClamTkというソフトです)
教えてくれる人が身近にいない場合、TeamViewerという遠隔操作ソフトをお互いにインストールしてみてください。
相手が信頼できる人(遠くにいる人で)なら、操作してもらって助けてもらうことができます。



Firefoxなどのブラウザで操作の場合、以下のショートカットキーを覚えておくと便利だね。
F5キーは更新ボタンですが、なぜか僕のUbuntuでは使えないので、Ctrlキー+Rキーで代替しています。
お気に入りに登録する場合、Ctrlキー+Dキーが便利です。
フォルダを作る場合、Ctrlキー+Shiftキー+Nキーが使えます。
Linuxはカスタマイズ性が高く、かなり自由に無制限に?操作でき、遊べます。
極めたい人はとことん突き詰めてみてください。
僕はLinuxを使うようになってから、Windowsの挙動の遅さにもはや我慢できなくなりました。
(SSDのWindowsパソコンに買い替えてからは、挙動はだいぶ速くなりました)
(WindowsUpdateも遅すぎですし、面倒くさすぎです)
また、僕はFirefoxのブラウザを使用していました。
ですが、最近、なぜかクラッシュして勝手に閉じてしまう現象が起きています。
で、ブラウザをVivaldiに変更しました。
で、Vivaldiで早速、ブログ記事を書こうとしたところ、吹き出し機能が使えないことが分かりました。
さすがに「有料テーマのSWELLはマイナーなブラウザには対応していないんだなぁ」と判明し、頓挫です。
で、GoogleChromeを以下の記事のやり方のとおりにインストールしました。
しかし、2023年4月に、Linuxを再インストールしようとしたところ、以下のエラーが出て、HDDにインストールできなくなりました。
「input/output error during write on /dev/sda」
このキーワードを元にググっても、よく分かりません。(お手上げ状態です)
現在、Ubuntu22.04のDVD-ROMを入れると、一応、立ち上がり、使えますが、HDDにOSがインストールされていないので、面倒くさすぎです。
これを機会に、Linuxをもう少し勉強して、原因を解明し、なんとか復活させたいです。
また、印刷をしたい人もいると思いますが、以下の記事が参考になるでしょう。
端末(ターミナル)での実行が初心者にとって壁でしょう。
節約ミニマリストの方はぜひ、Linuxを使ってみてください。
5年保証付きのLinuxOSであるUbuntuが入っている雑誌は以下です。
しかし、この雑誌はもはや中古しか残っていませんから、以下のUSBメモリの使い方が載っている雑誌がおすすめです。



お勧めだよ〜。
ただし、Linuxの世界はサポートなし・調べなければならない・完全自己責任の世界なので、心してください。
また、メーカーのサポートが終わったスマホでも、復活させることができるLinuxスマホOS「postmarketOS」があるとのこと。
スマホはだいたい、バッテリーで寿命が切れます。
バッテリー交換が有償ですが、交換OKなiPhoneと比べて、バッテリー交換ができないAndroidなら、そんなに使う機会はないかもしれませんが、念の為。
加えて、「Linuxのシェアが増えている」という記事を紹介します。
30年以上かけてようやくシェア3%に達したLinuxが、そこからわずか8カ月で1ポイントも数字を増やし、4%に到達しました。
https://gigazine.net/news/20240306-linux-desktop-market-share-4percent/
LinuxのデスクトップOSシェアが4%超え、30年以上かかったシェア3%超えからわずか8カ月で達成
さらに、以下の記事で、Linuxユーザーの増加につながったと考えられる5つの事情が書かれています。
https://gigazine.net/news/20240306-why-linux-is-finally-gaining-popularity/
Linuxユーザーの増加につながったと考えられる5つの事情
Linuxのコマンドについてのツイートが以下です。
最後に、Linuxを無料で学べるPDFを紹介しますね。
https://linuc.org/textbooks/linux/
20万ダウンロード突破!初心者の方が基礎からLinuxを学習するために最適な教科書
ではこの辺で。(3020文字)
このブログは個人的見解が多いですが、本・記事・YouTube動画などを元にしつつ、僕の感性も加えて、なるべく役立つ・正しいと思われる記事を書いています。
あくまで読者がさらに深く考えるきっかけとなればいいなぁという思いですので、その辺は了解ください。


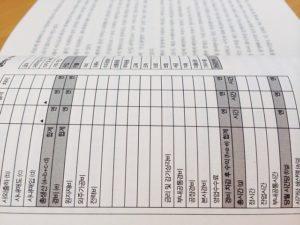



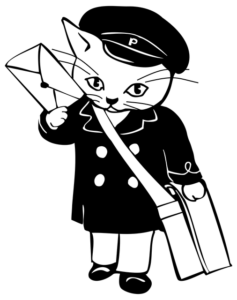


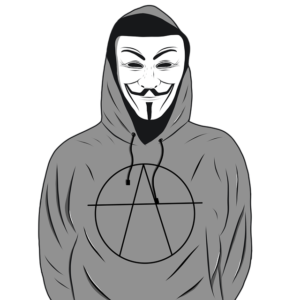
コメント